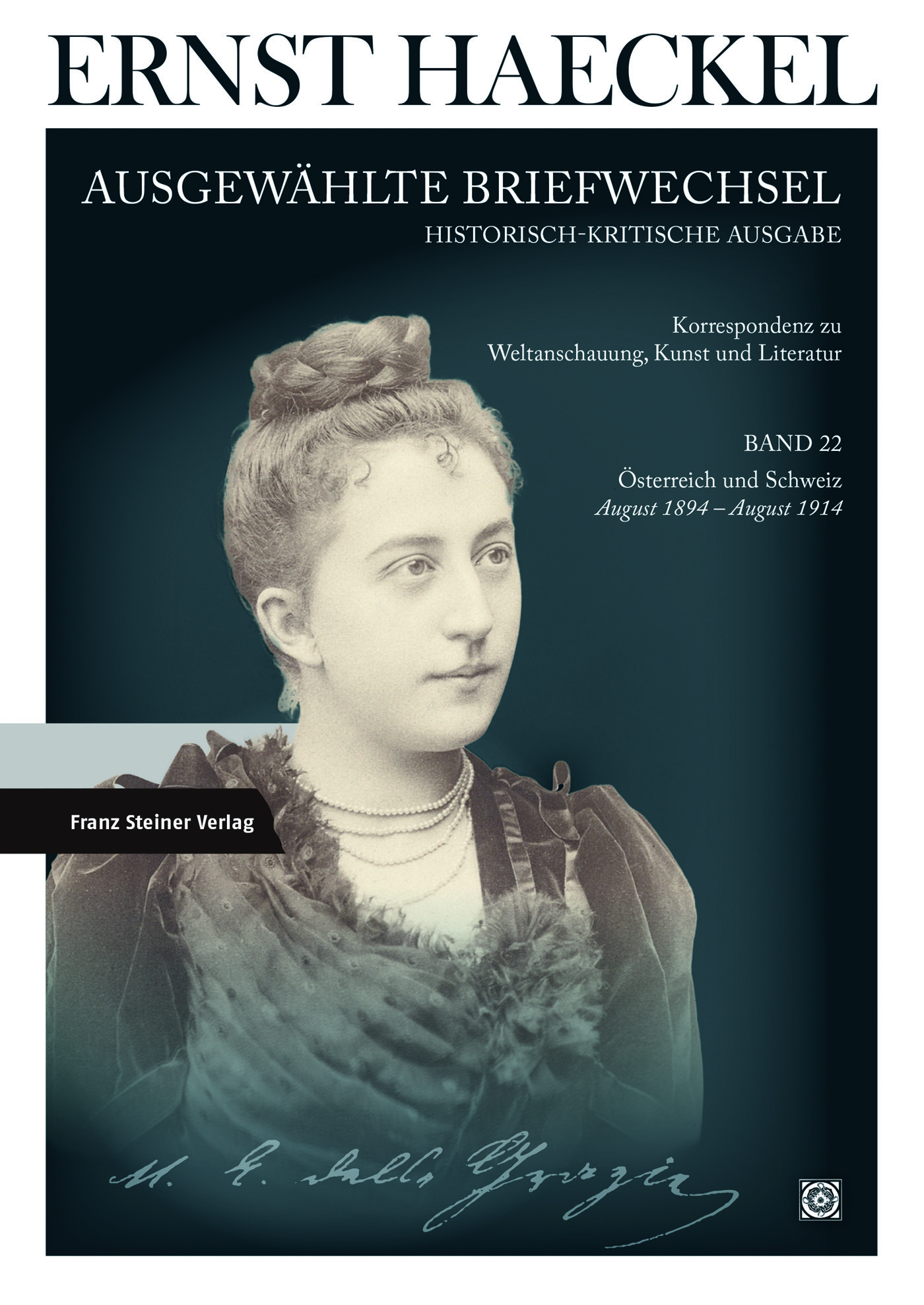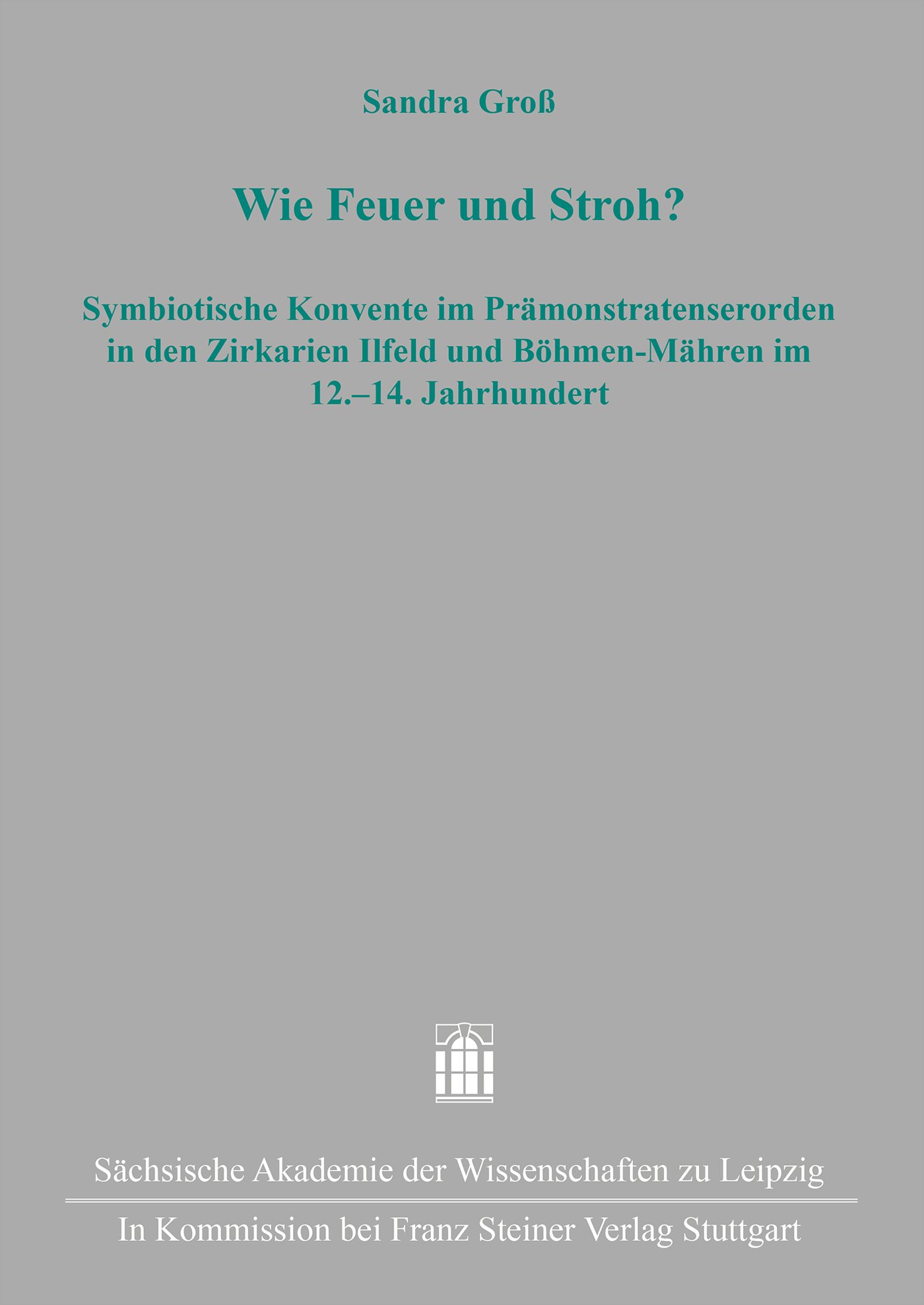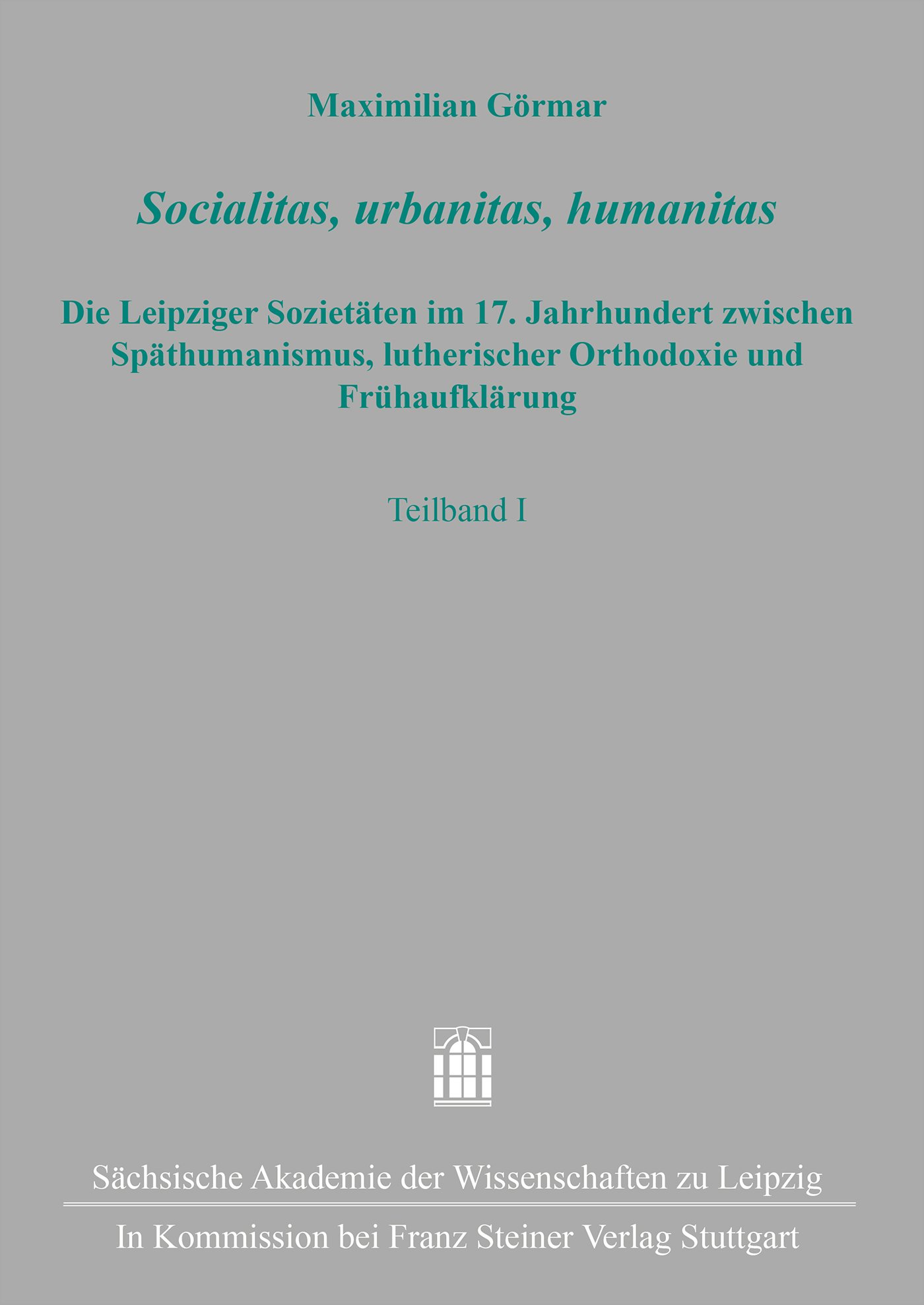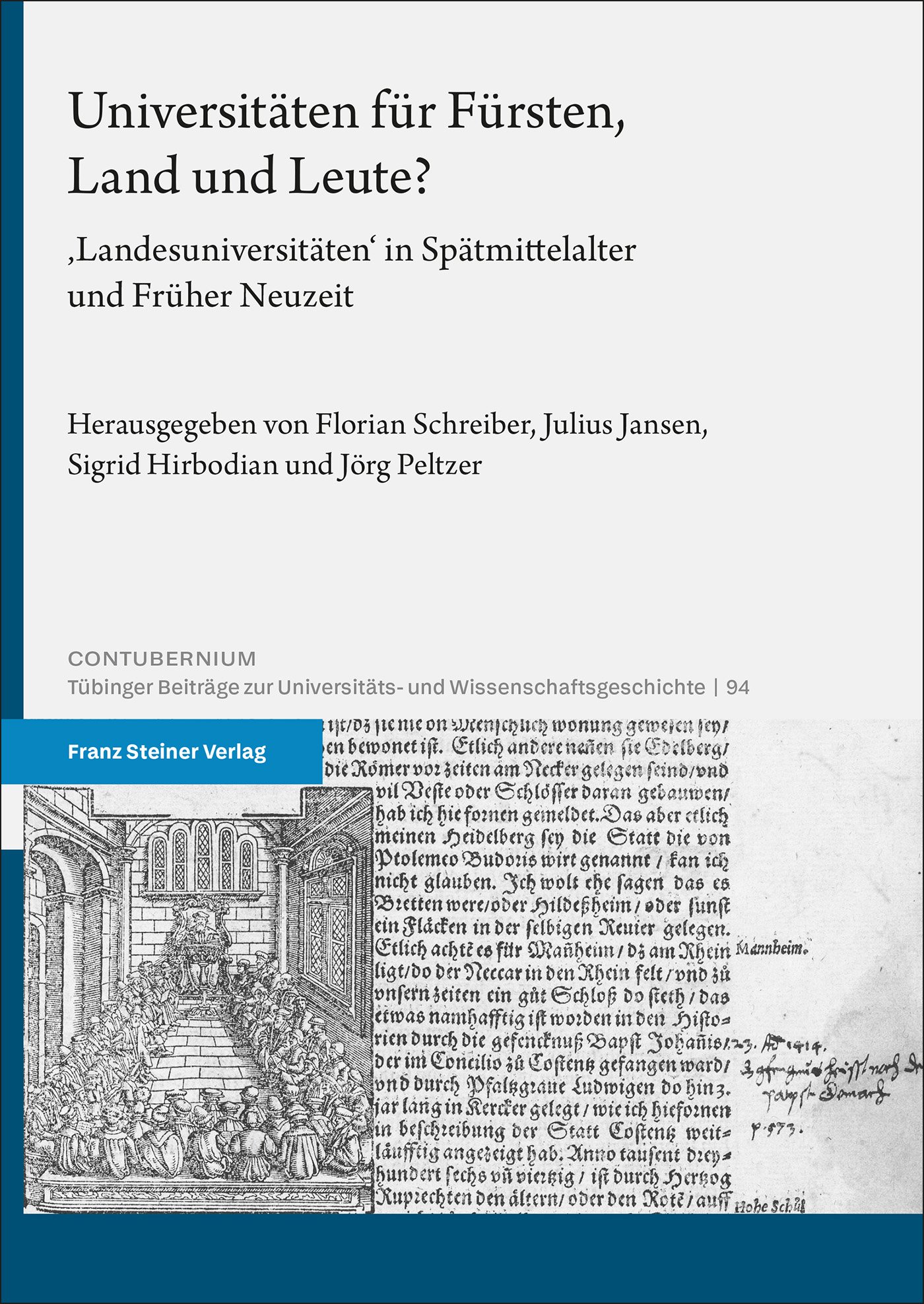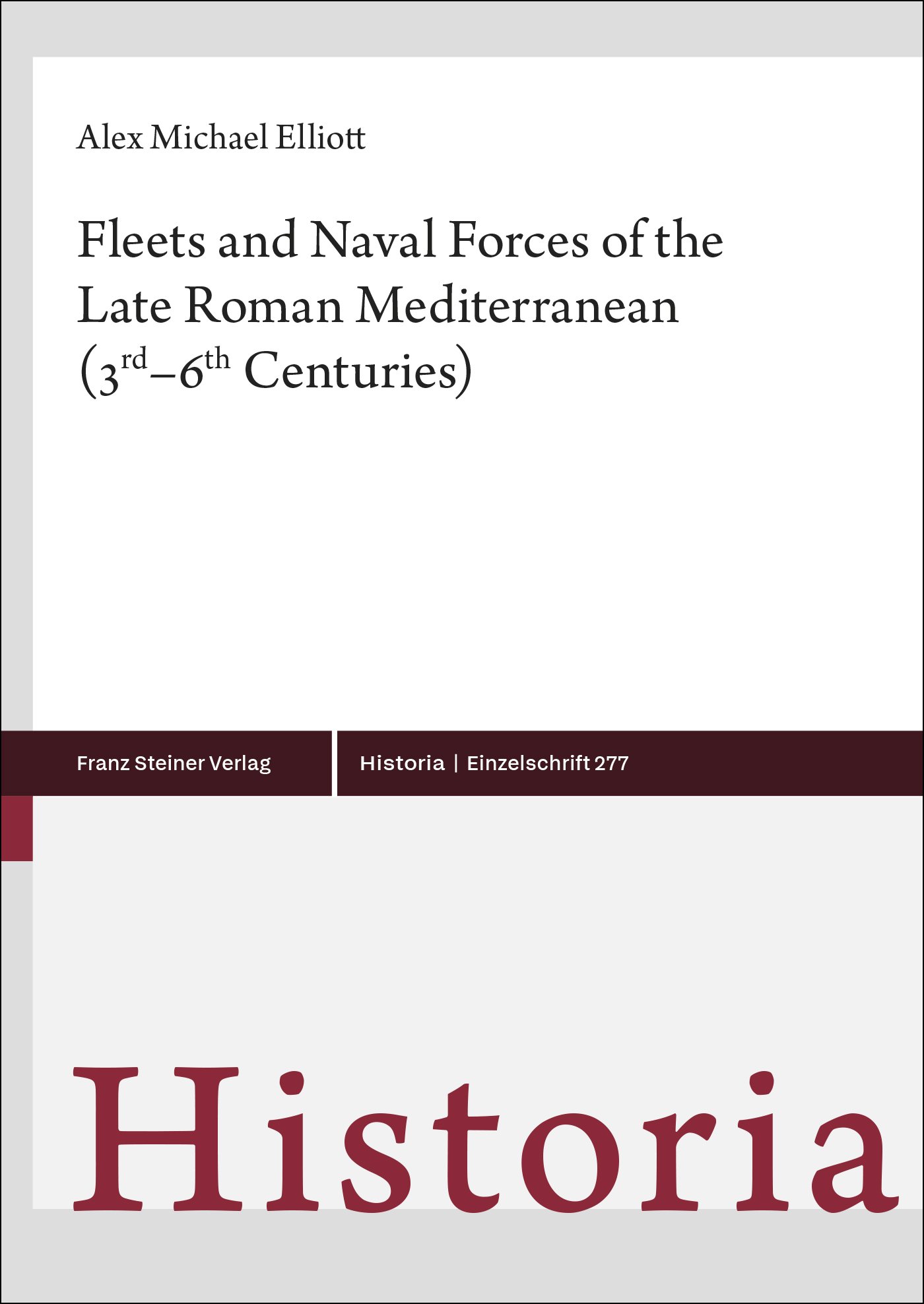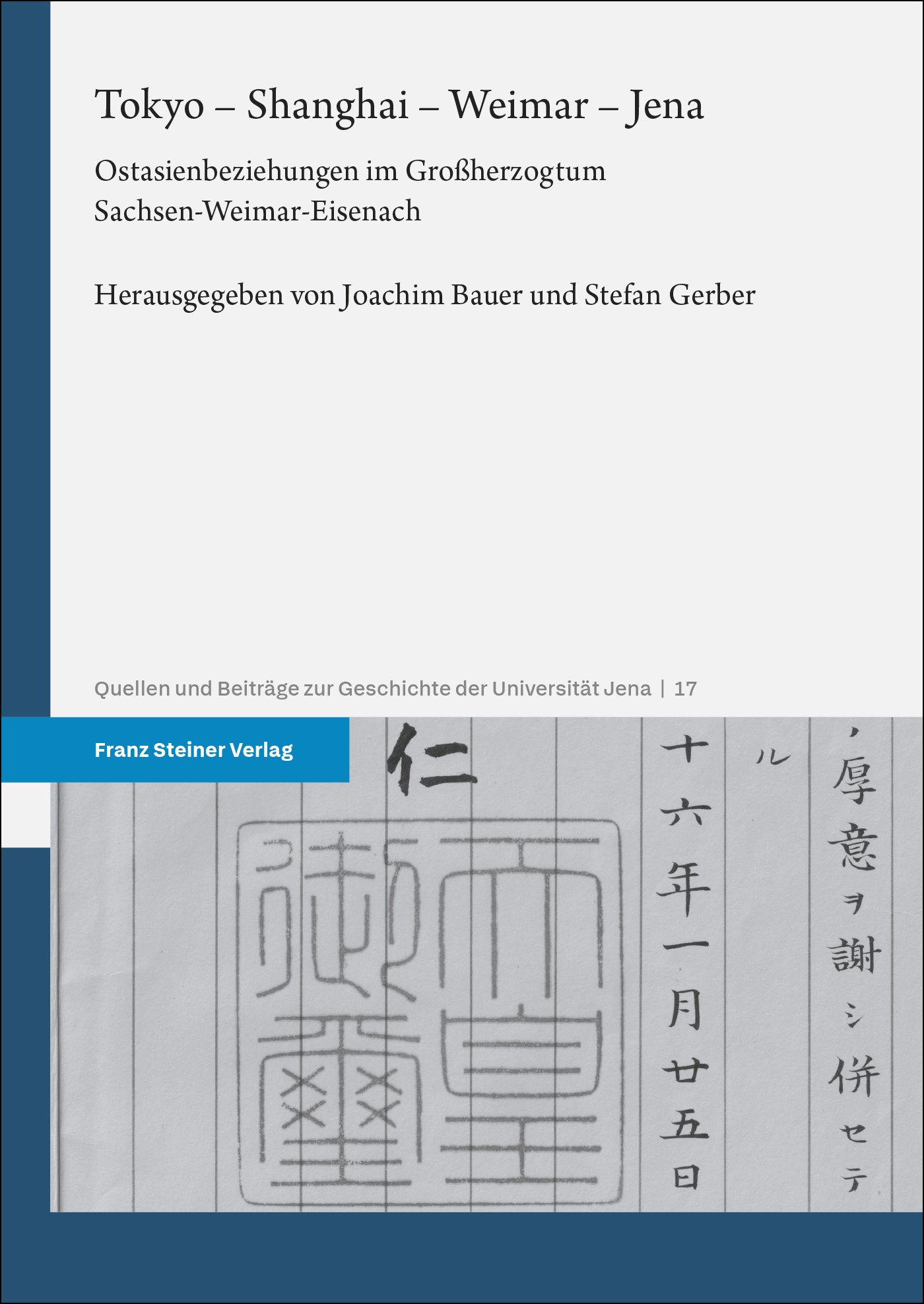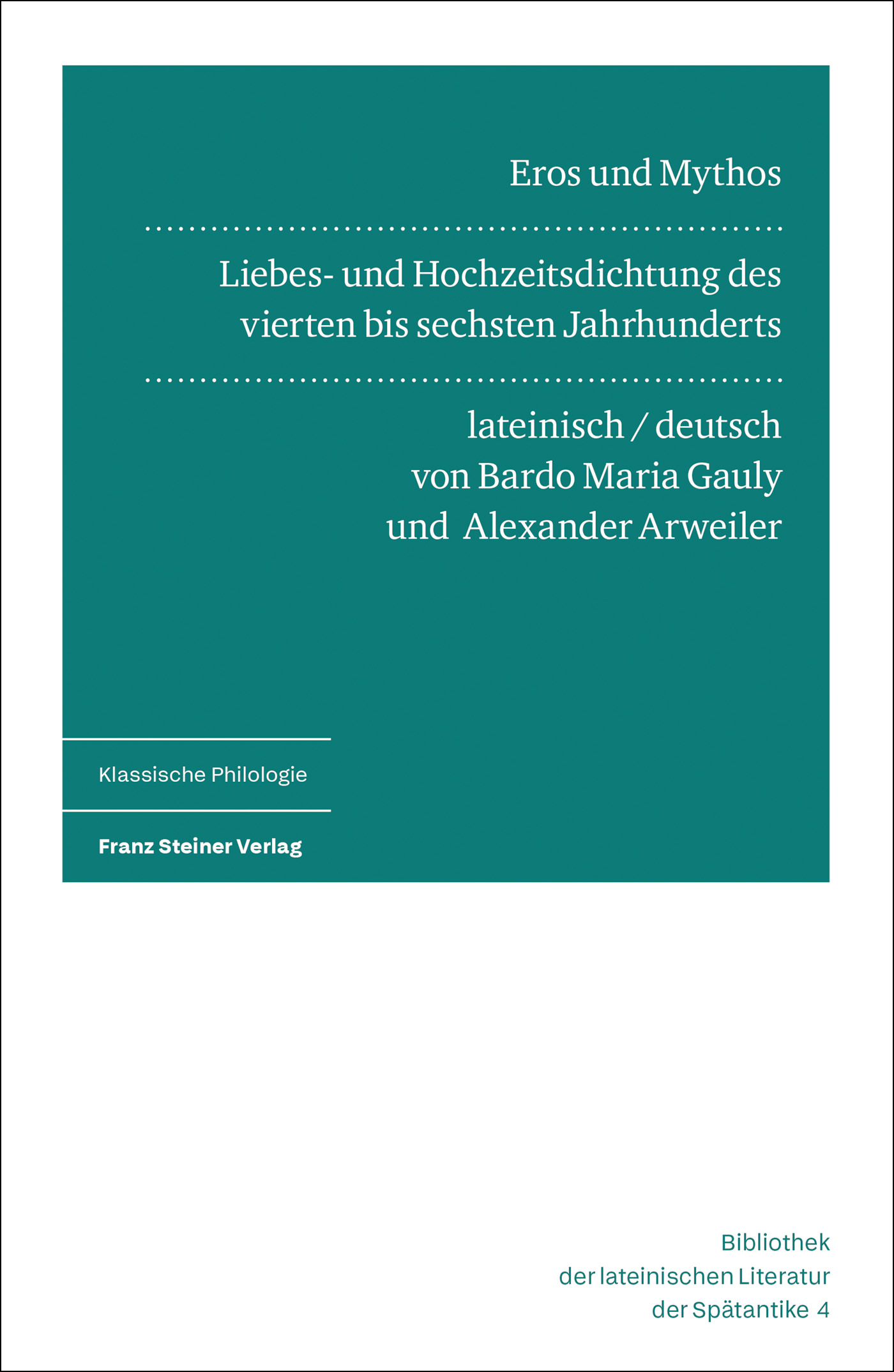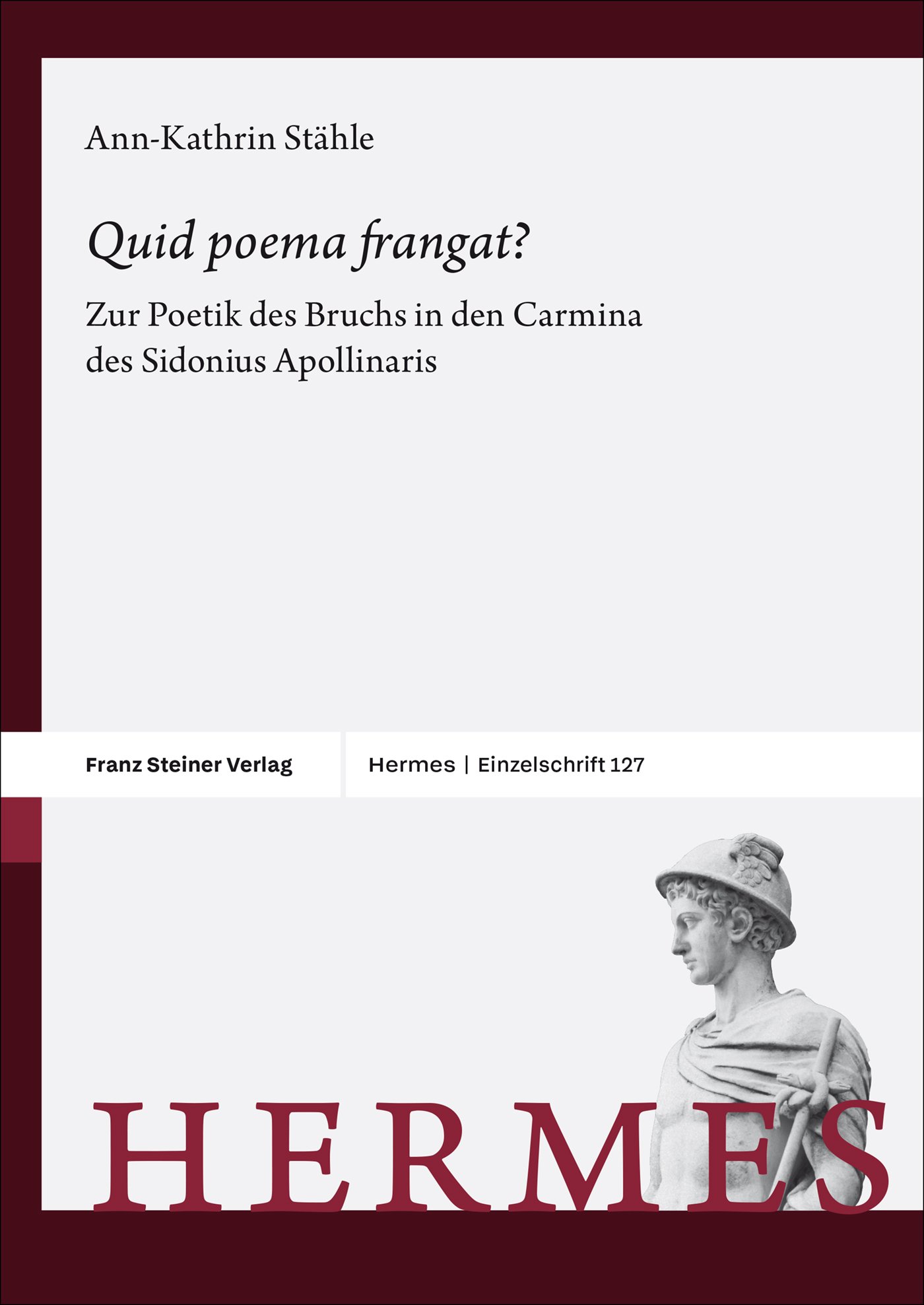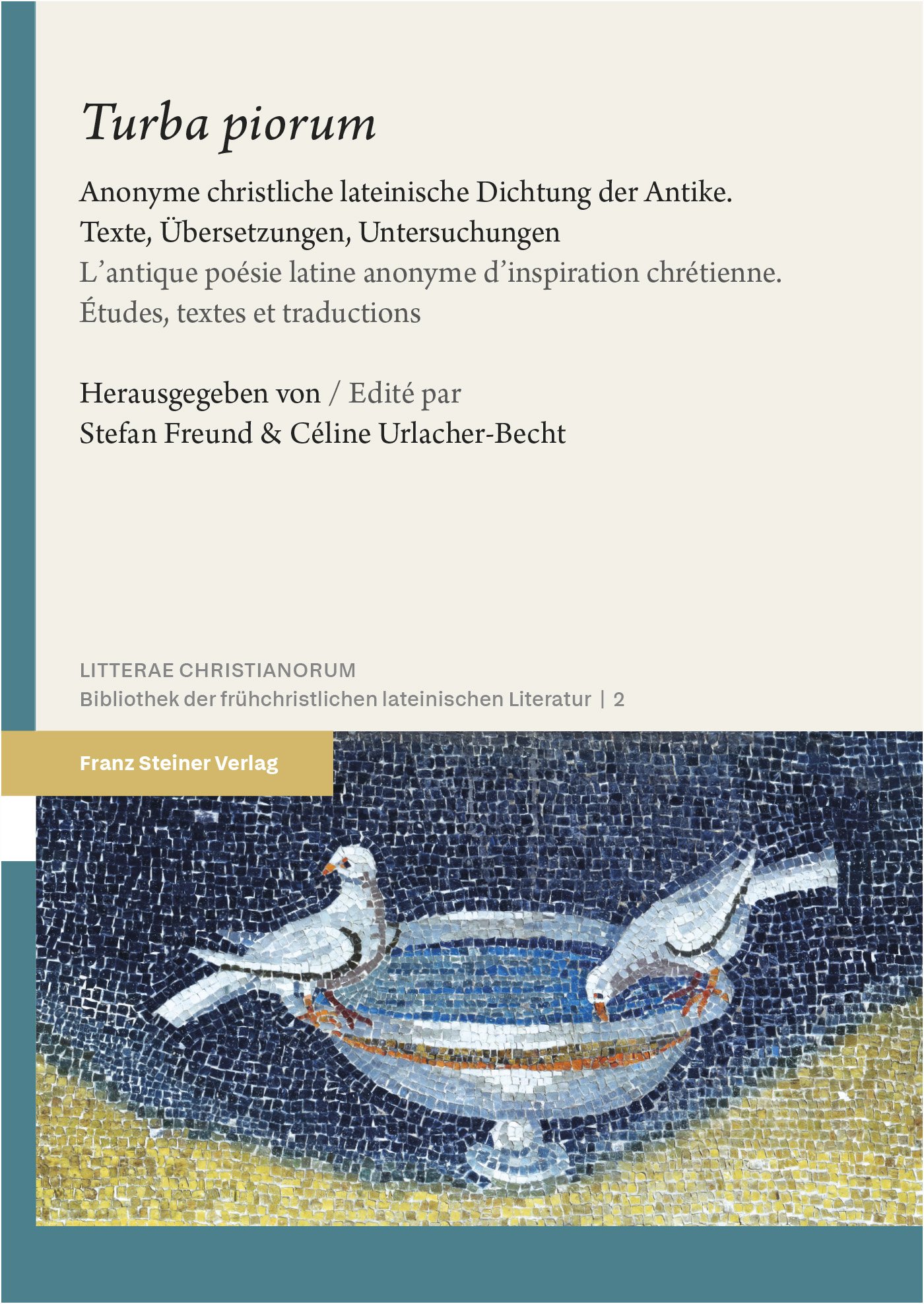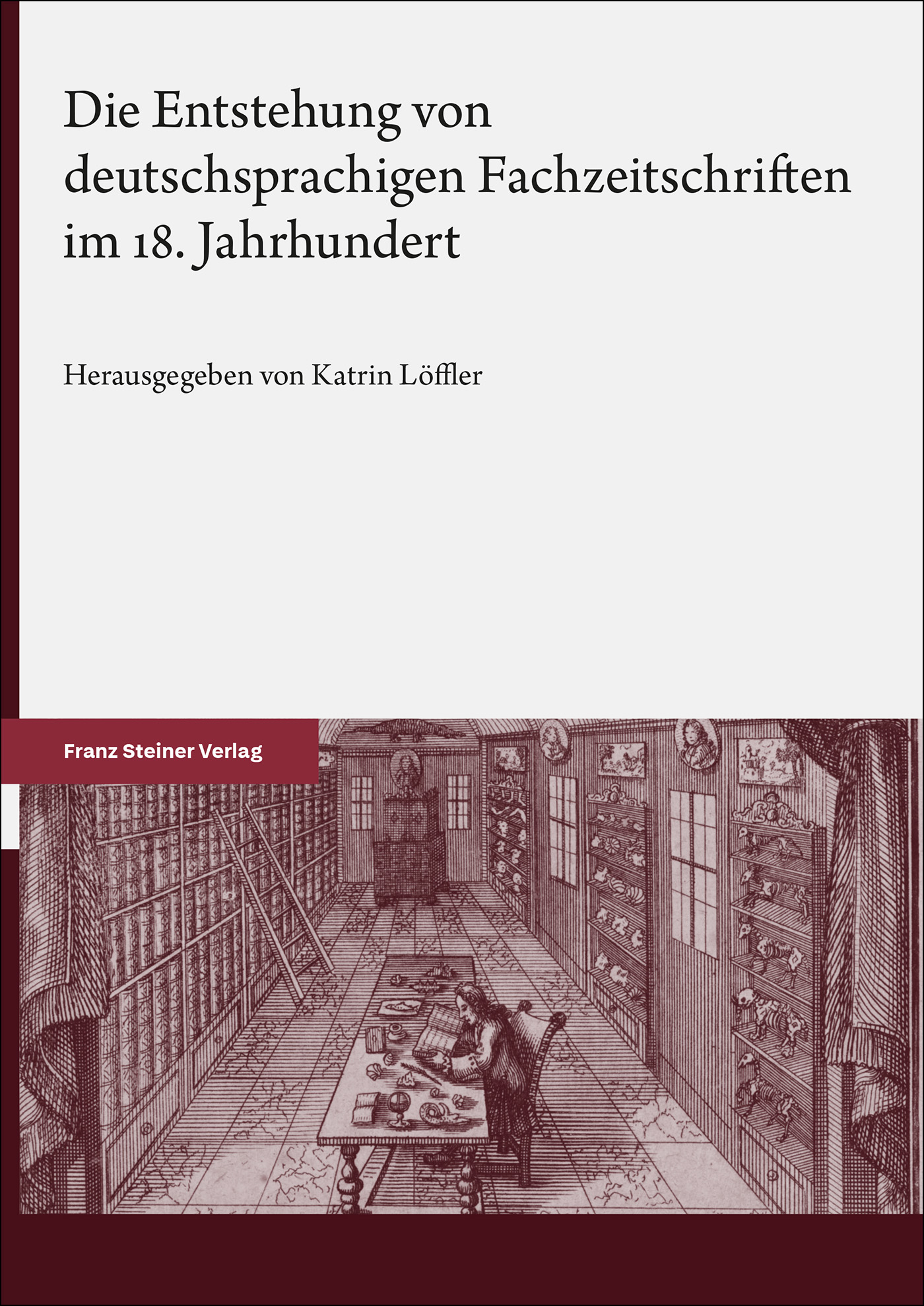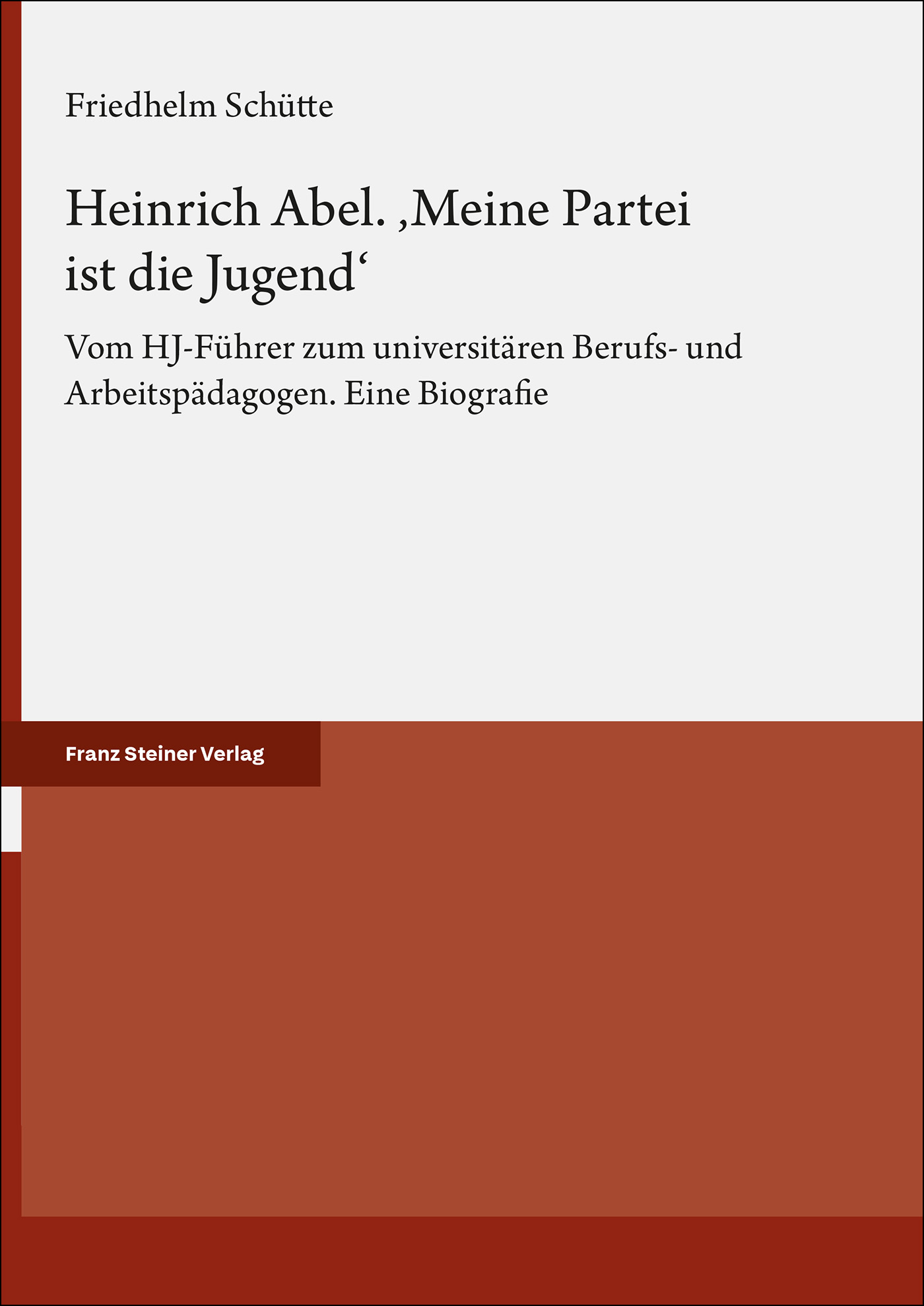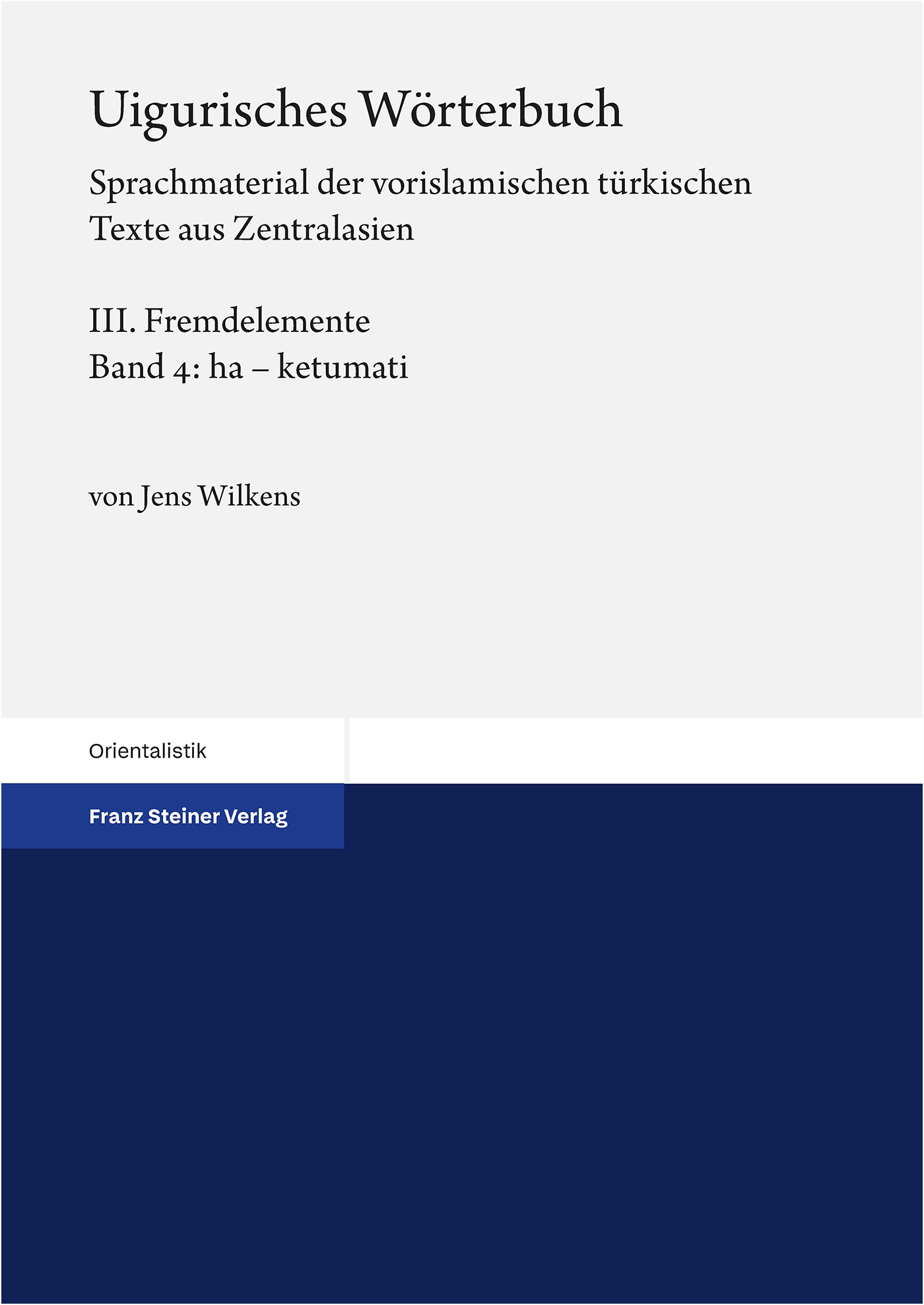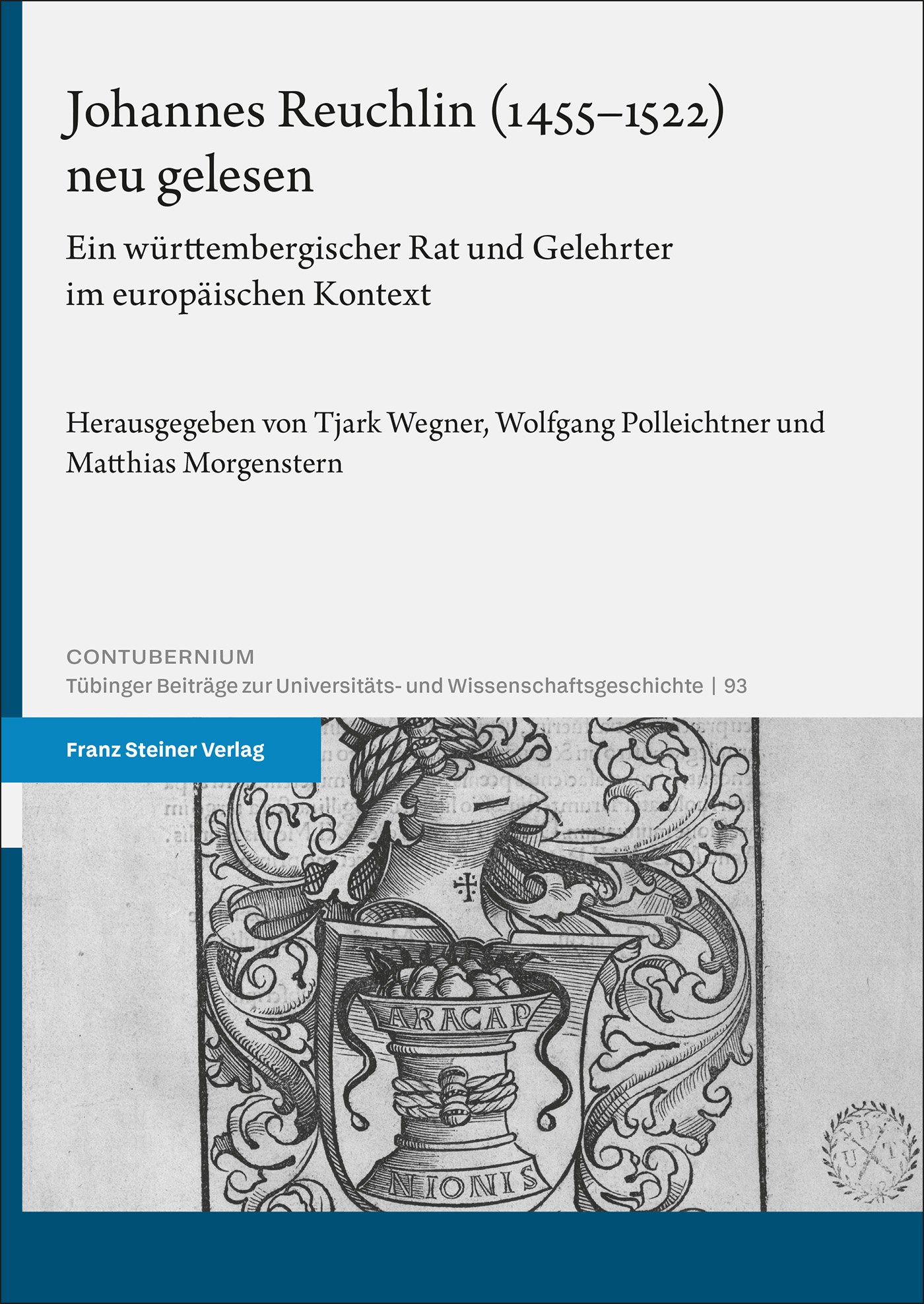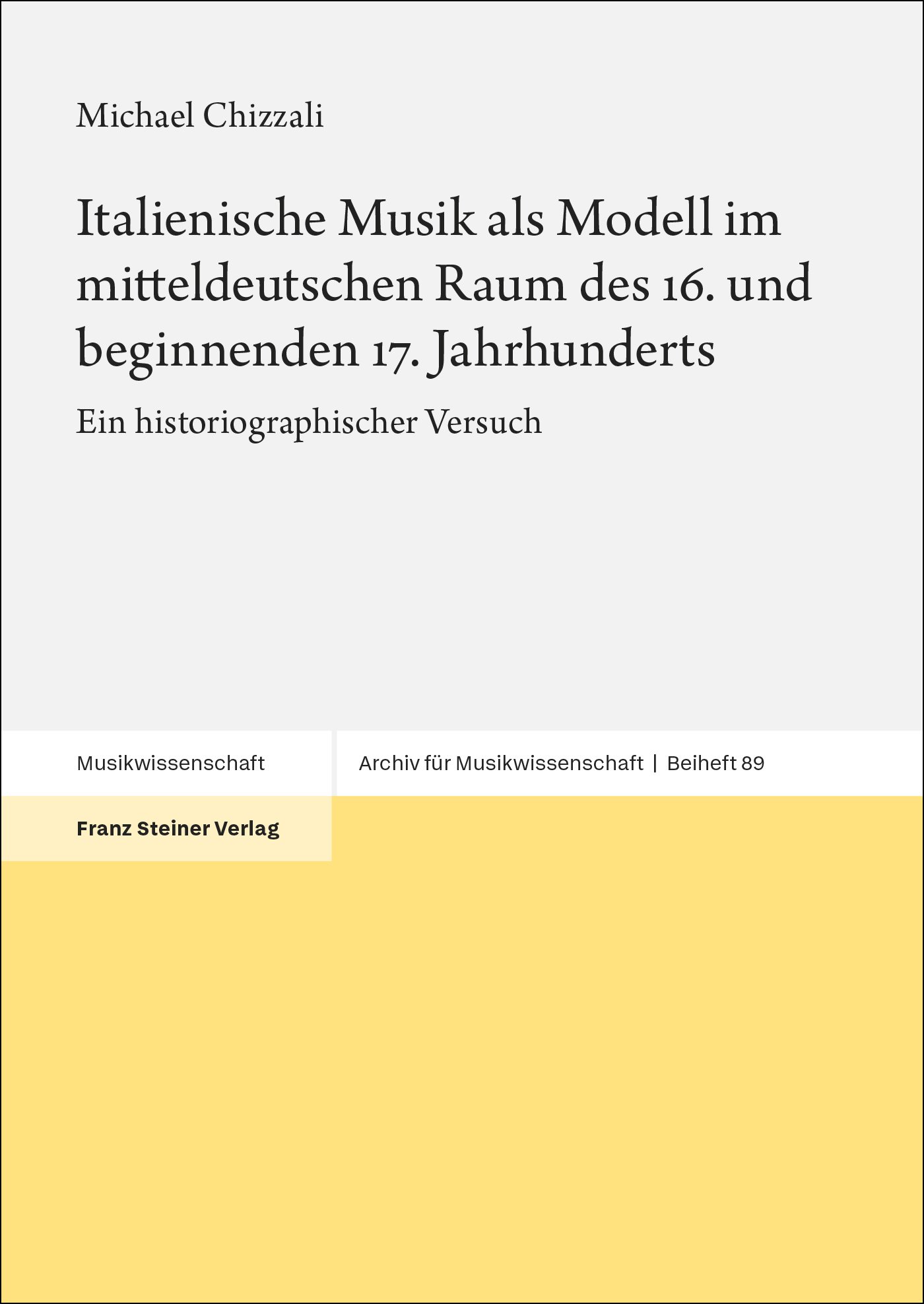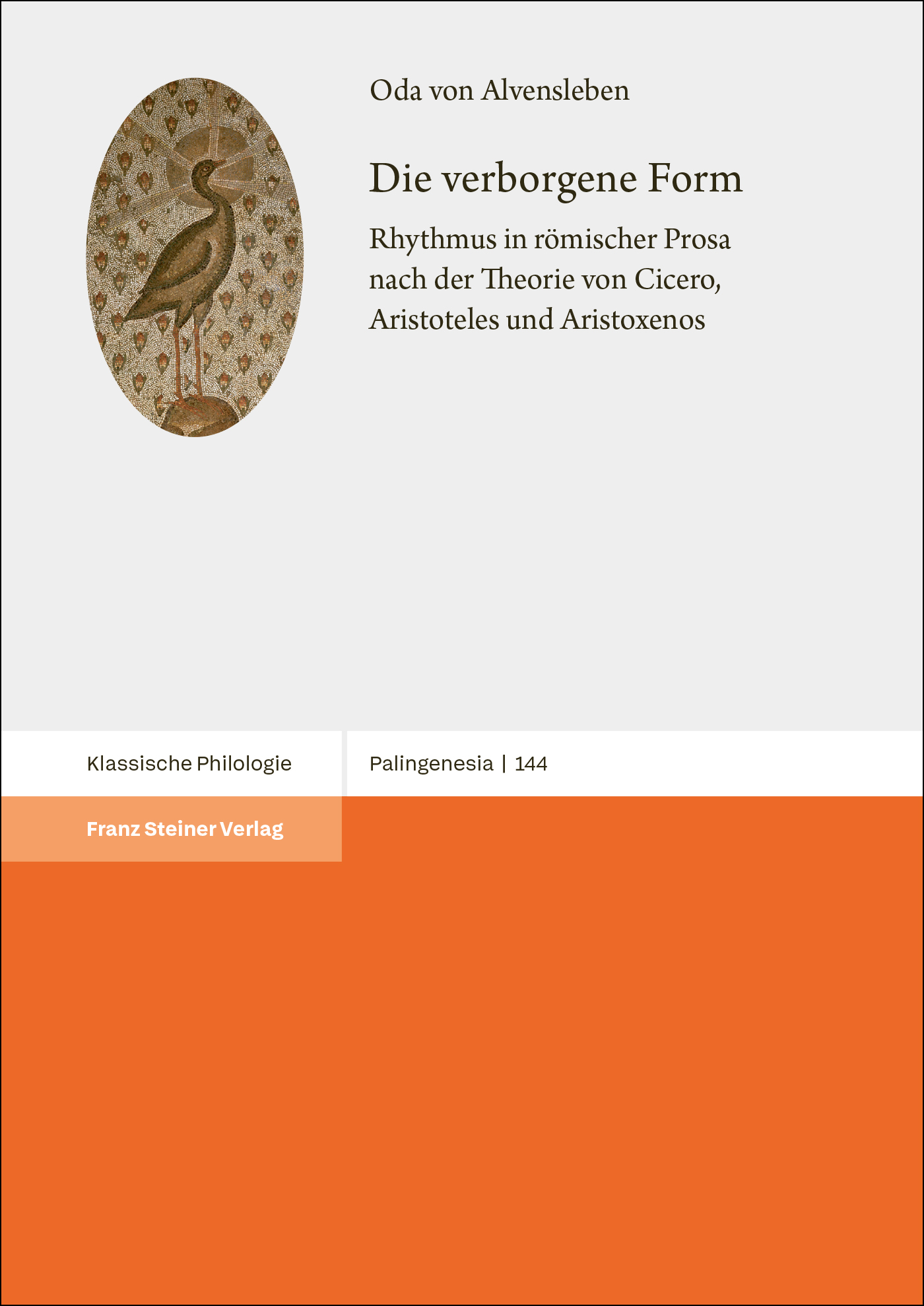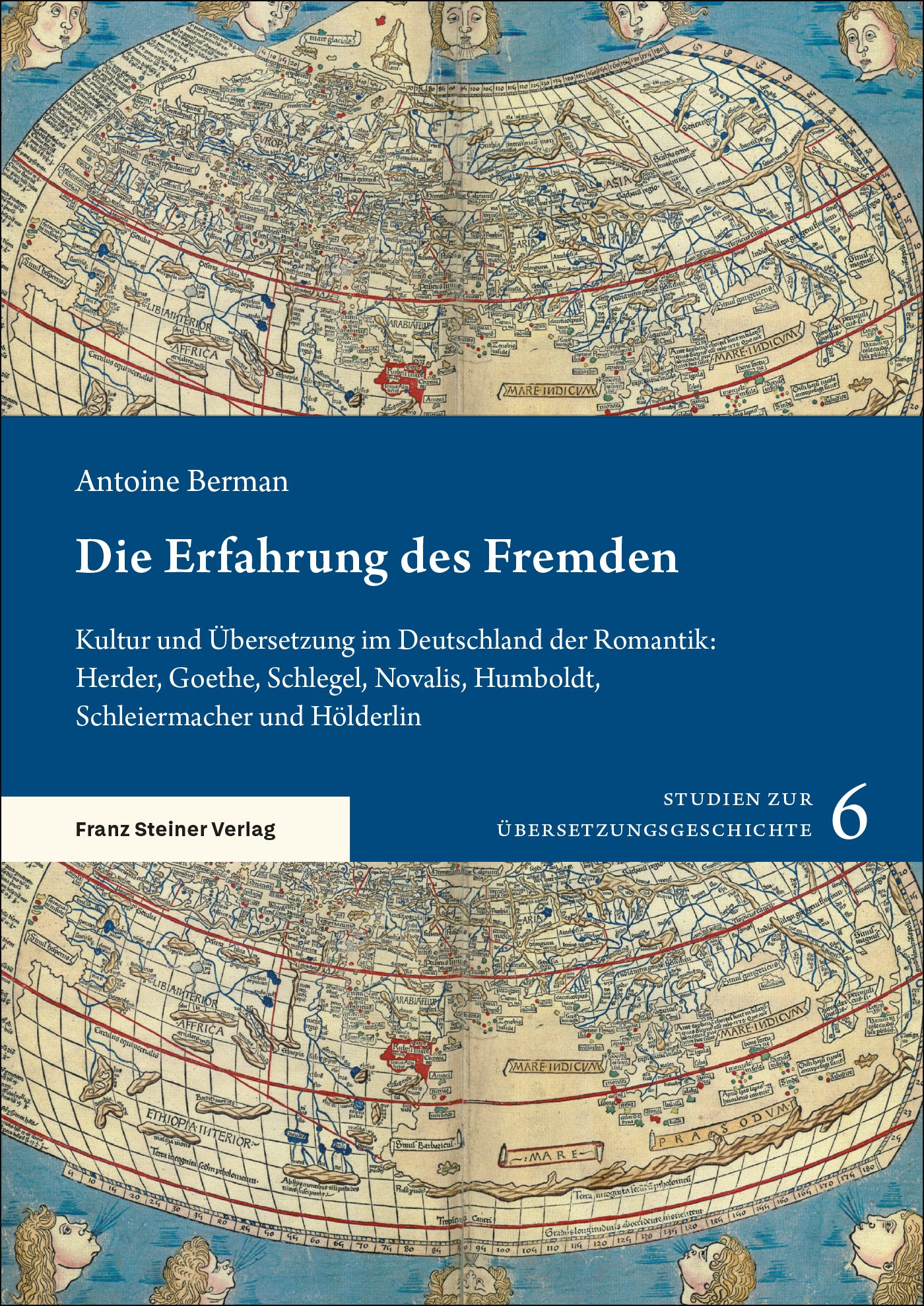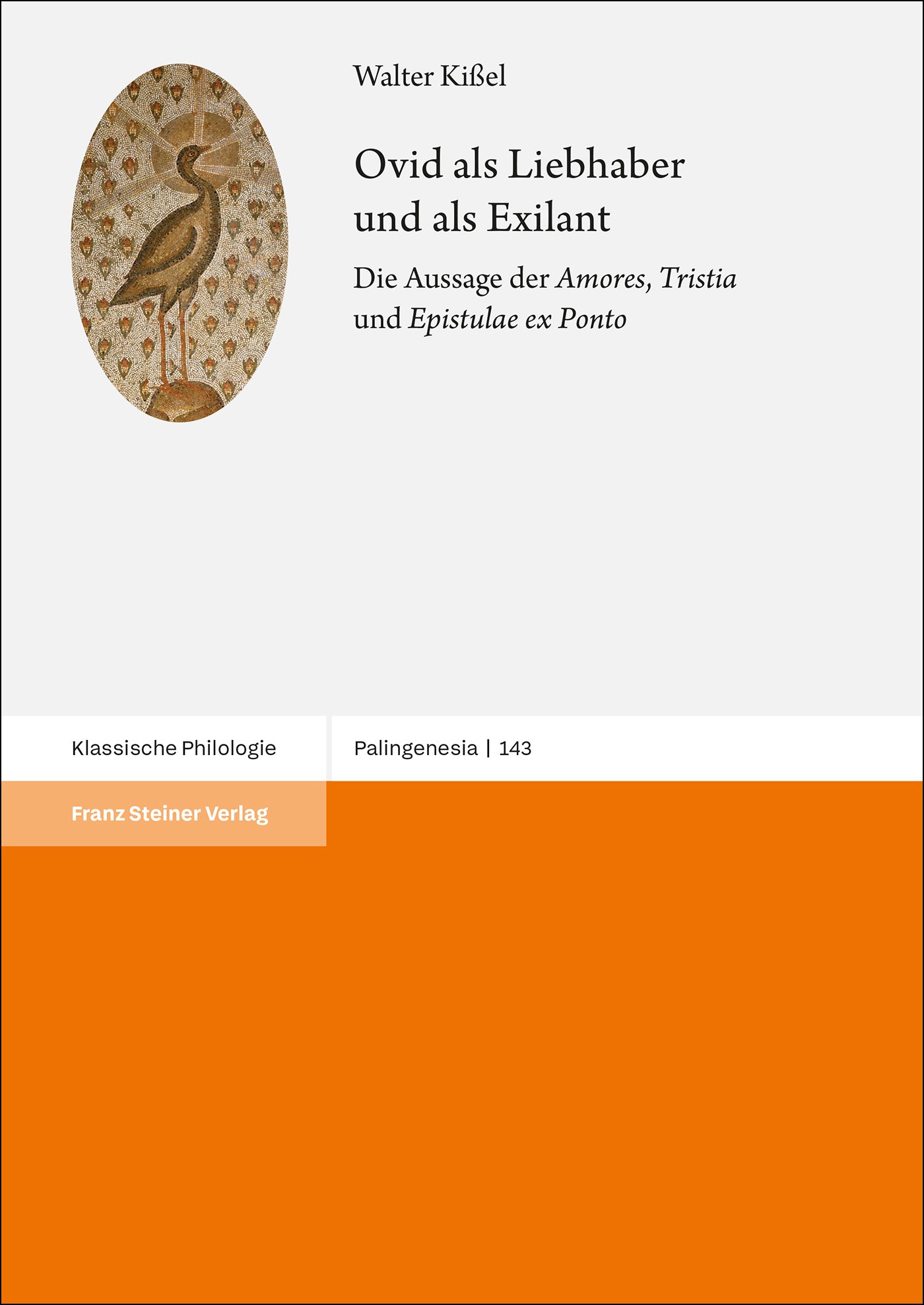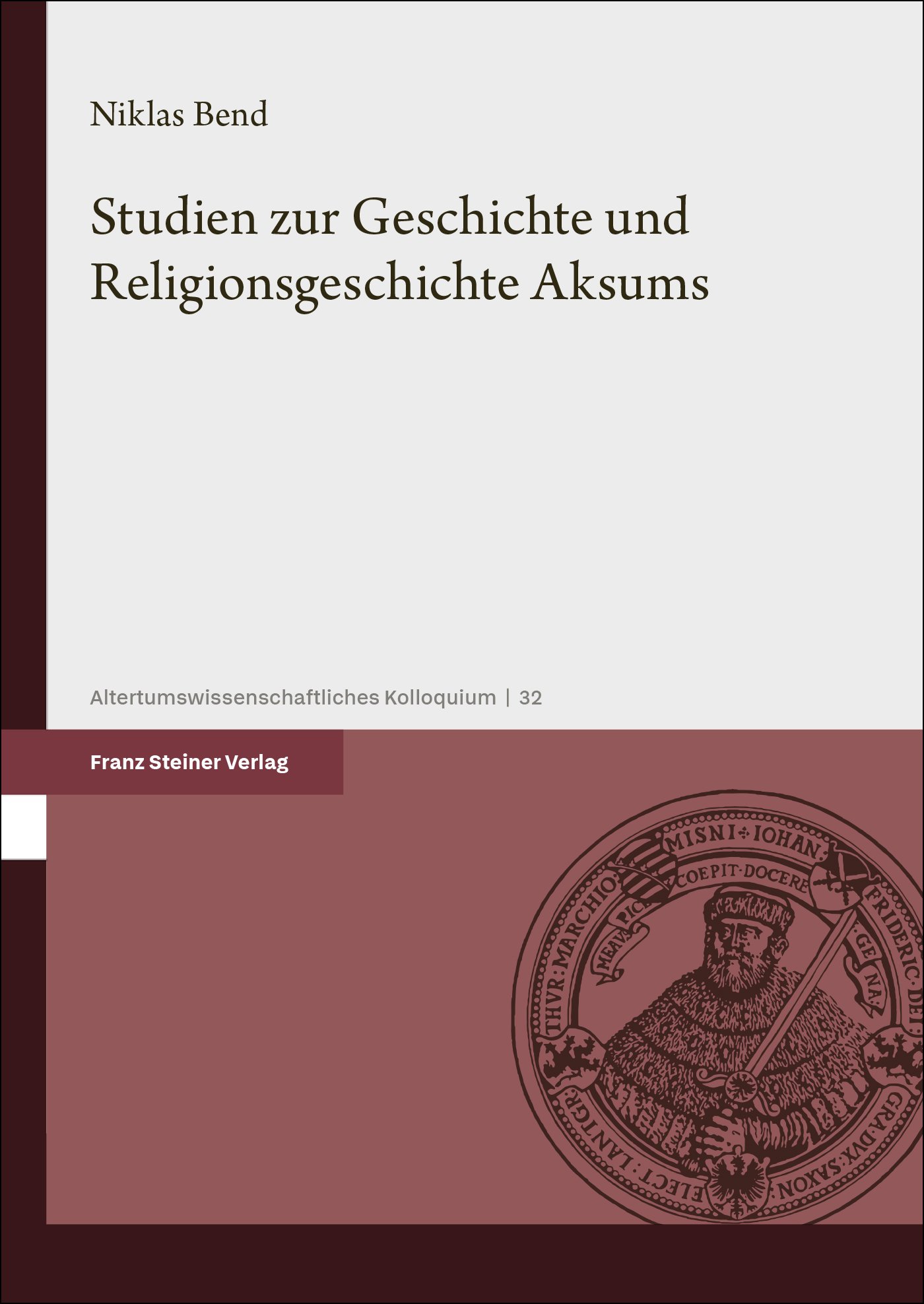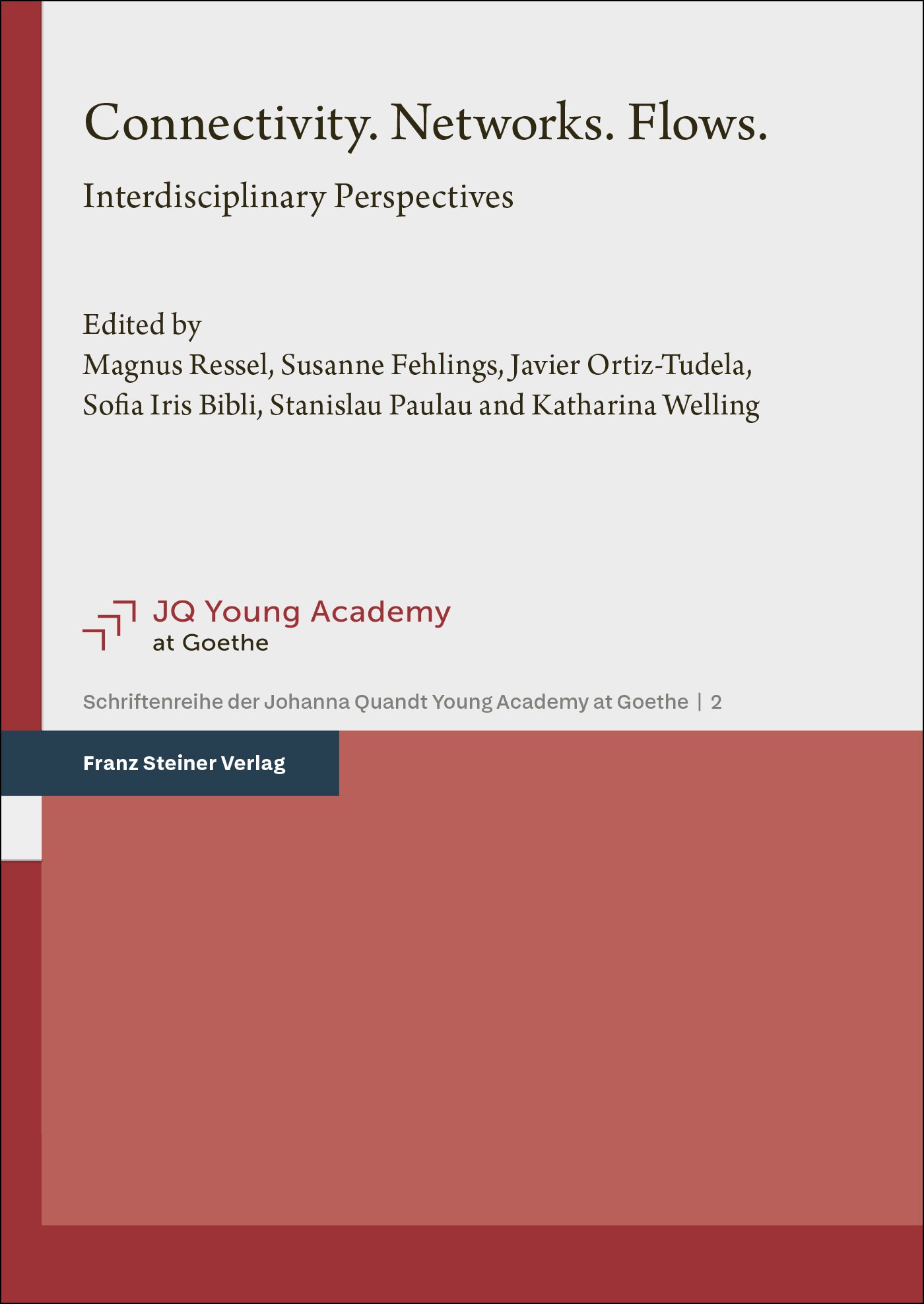Guide for correction requests
Correction instructions
- Two points are crucial for the correct and rapid incorporation of your correction requests:
- a clear indication of the location
Where should something be changed? How often or in which instances should it be changed? - a specific instruction
How should it be changed? Delete, replace, rearrange, etc.?
Dos and don’ts
Do not: ask open questions
But: state any uncertainties in an accompanying email or simply clarify them briefly with us (or the volume editors) before submitting your corrections
Do not: indicate alternatives (e.g. “insert X or Y”).
But: specify one single version
Do not: indicate contradictory corrections (this can happen especially when contributors and editors work on the same text)
But: before submitting the corrections to us, clarify with the other parties involved which correction applies and only pass this on to us
Do not: make the same correction on every page (e.g. correct text in italics in every running head)
But: give clear general instructions (e.g. “Please italicize ‘XY’ in all running heads on pp. 1–10.”)
Do not: use formulations that require specialist knowledge (e.g. “Please italicize all Roman emperors.”)
But: give instructions that refer to specific character strings (e.g. “Please italicize all occurrences of ‘Nero’.”)
Do not: generally refer to hyphenation rules in the case of hyphenation errors
But: indicate which word has a hyphenation error and how it should be hyphenated
Digital corrections using PDF comments
- When making digital corrections, please use PDF comments.
- Please do not draw additional visual attention to corrected passages, e.g. highlight text in color and insert further comments. Most efficient for you and us is:
1 correction → 1 PDF comment - We work through the comments pane, so even the inconspicuous correction marks in the PDF are not overlooked:
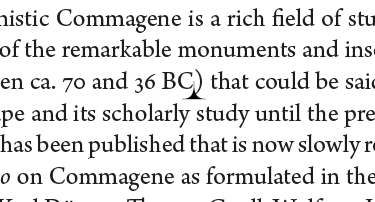
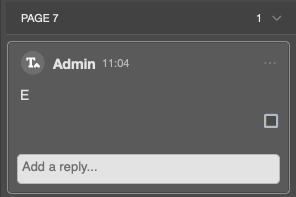
- The more professional PDF programs allow you to intervene in the PDF file and, for example, change text directly in the PDF file. Do not use this function under any circumstances! The PDF file you receive for correction is only an interim status. This means that your corrections would only be included in this PDF file, not automatically in our typesetting program. We would have to laboriously find out where something has been changed by comparing the files. This is error-prone and expensive.
PDF comments in Adobe Acrobat Reader DC
- Download the reader (free of charge).
- Click on Tools at the top left:
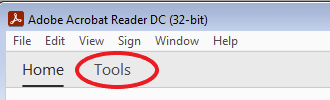
- The toolbox opens:
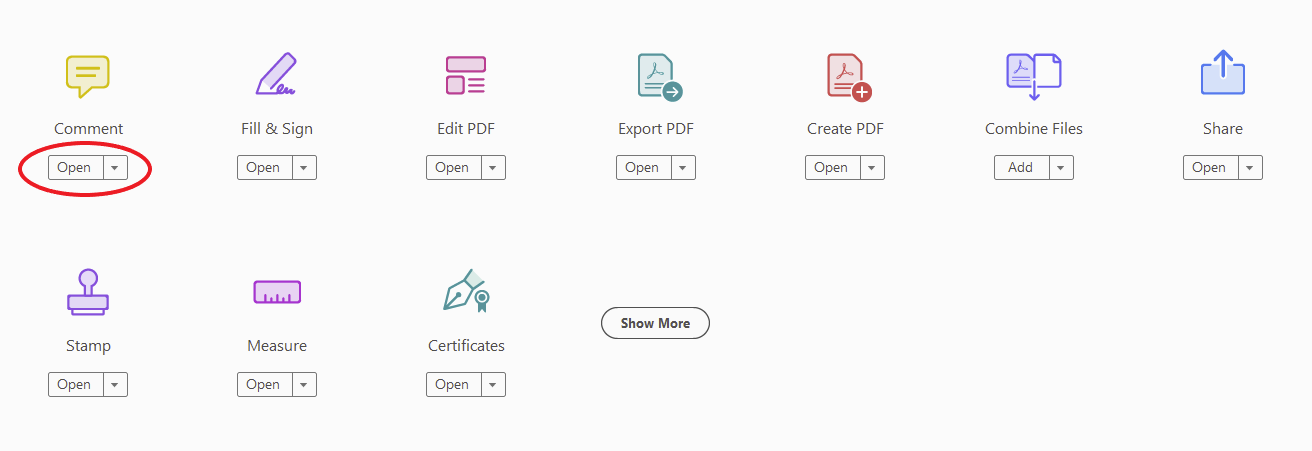
- Click on Open at the top left under the yellow speech bubble. The menu bar opens with a variety of tools for comments. We recommend that you only use the first six tools and the drawing tool:

- Display the comments pane if it does not open automatically with a click on the arrow (next to the tool icons on the right):
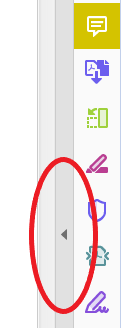
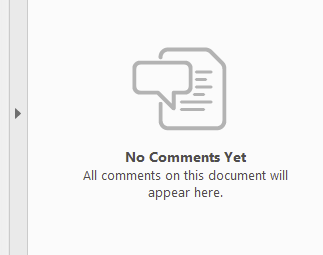
The tools in detail

Sticky note: standard text note for all correction requests that are not covered by the other tools.

Highlight: to indicate italics or boldface, but should only be used for one of the two (italics or boldface). Please specify which of the two in the comments pane or in a general instruction. Select the words that need to be changed with your cursor and click on this tool.

Underline: to indicate italics, boldface or underlined text, but should only be used for one of the three (italics, boldface or underlined text). Please specify which of the three in the comments pane or in a general instruction. Select the words that need to be changed with your cursor and click on this tool.

Delete: for text that is to be deleted without replacement. Select the words that need to be deleted with your cursor and click on this tool.

Replace text: for text passages that are to be deleted and replaced by other text. Select the words that need to be replaced with your cursor, click on this tool, then write the new text in the comments pane. An additional explanation (“Please insert” etc.) is not necessary unless the text requires special formatting (e.g. italics).

Insert text: for passages where new text is to be inserted. Place the cursor at the exact position, then write the new text in the comments pane. An additional explanation (“Please insert” etc.) is not necessary unless the text requires special formatting (e.g. italics).

Drawing tools: for image corrections (e.g. enlarging an image). Can also be used to change the order of words (with the red arrow):
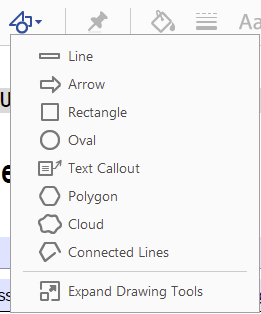
PDF comments in Foxit
- Download the reader (free of charge).
- Click on Comment at the top left:
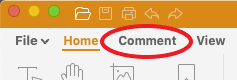
- The buttons in the ribbon change and you can choose from a variety of tools for comments. We recommend that you only use the first seven tools and the drawing tools:

- Display the comments pane: click on View at the top, then select Navigation Panels and click on Comments. The comments pane opens:
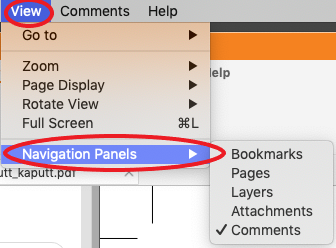
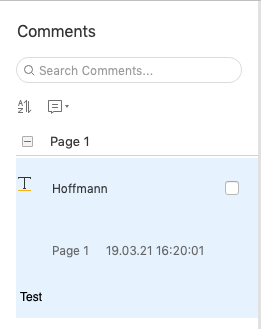
The tools in detail

Sticky note: standard text note for all correction requests that are not covered by the other tools.

Highlight: to indicate italics or boldface, but should only be used for one of the two (italics or boldface). Please specify which of the two in the comments pane or in a general instruction. Select the words that need to be changed with your cursor and click on this tool.

Underline: to indicate italics, boldface or underlined text, but should only be used for one of the three (italics, boldface or underlined text). Please specify which of the three in the comments pane or in a general instruction. Select the words that need to be changed with your cursor and click on this tool.

Wavy underline: to indicate italics, boldface or underlined text, but should only be used for one of the three (italics, boldface or underlined text). Please specify which of the three in the comments pane or in a general instruction. Select the words that need to be changed with your cursor and click on this tool.

Delete: for text that is to be deleted without replacement. Select the words that need to be deleted with your cursor and click on this tool.

Replace text: for text passages that are to be deleted and replaced by other text. Select the words that need to be replaced with your cursor, click on this tool, then write the new text in the comments pane. An additional explanation (“Please insert” etc.) is not necessary unless the text requires special formatting (e.g. italics).

Insert text: for passages where new text is to be inserted. Place the cursor at the exact position, then write the new text in the comments pane. An additional explanation (“Please insert” etc.) is not necessary unless the text requires special formatting (e.g. italics).



Drawing tools (Drawing, Pencil & Eraser): Drawing tools: for image corrections (e.g. enlarging an image). Can also be used to change the order of words. Please use the pen only for drawing, do not write text with it!
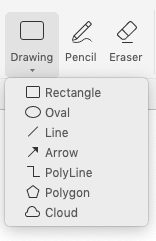
Handwritten corrections
- If you do not want to work with PDF comments, you can also make your corrections by hand.
- You should pay particular attention to the following points when making handwritten corrections:
- Write legibly!
- Use a pen, not a pencil, and choose a color that is as conspicuous as possible (not black).
- Please stick to standard proofreaders’ marks according to the Chicago Manual of Style.
- If, contrary to expectations, a longer text passage still needs to be inserted, please provide the text as a file. Otherwise errors may creep in when typing.
- If you send your corrections as a scan, the scan must be in high resolution. Please check the scan: Is everything legible? Have no entries been cut off at the edge of the page?
- If sending by post, please make a security copy before sending.